 |
ファームウェアバージョンアップにおける動作確認済みのブラウザです。
|
|||||||||||||
| ここをクリックして、ADSLモデムへアクセスします。 (Webブラウザが起動して、ADSLモデムLAN側アドレス「192.168.0.1」へアクセスします。) |
|||||||||||||
「このボタンをクリックすると、Web管理画面にログインします。」をクリックします。
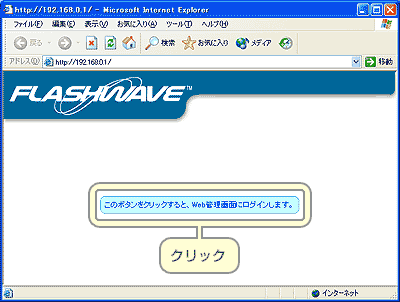 |
|||||||||||||
「ユーザー名」を“admin”、「パスワード」も“admin”と入力し、「OK」ボタンをクリックします。
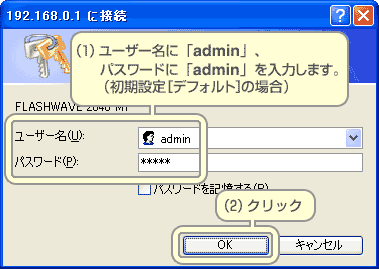 |
|||||||||||||
Web管理画面が表示されます。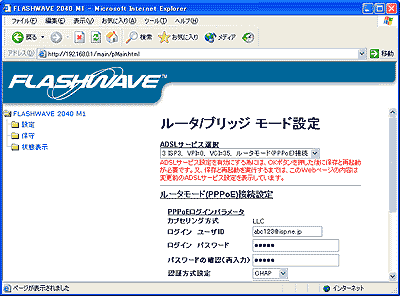 |
|||||||||||||
| Web管理画面の左側メニューの【 保守 】>【 ファームウェアアップデート
】をクリックして、ファームウェアのバージョンアップが必要かを確認します。 ファームウェアバージョンが「R3.50.b4」のときは、バージョンアップの必要はありません。 それ以外のファームウェアバージョンのときは、次の手順に従ってバージョンアップ作業を行ってください。 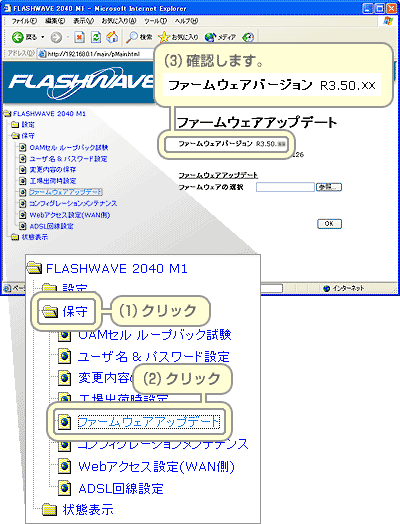 |
|||||||||||||
バージョンアップ前に、必ずADSLモデムを再起動する必要があります。以下の手順に従って実施してください。 |
|||||||||||||
Web管理画面の左側メニューの【 保守 】>【 変更内容の保存 】をクリックし、画面右に表示された「変更内容の保存」ボタンをクリックします。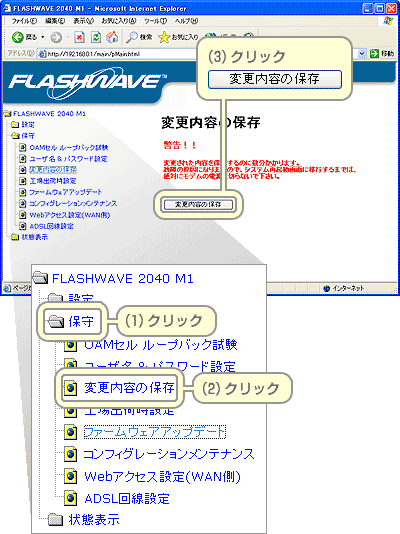 |
|||||||||||||
以下の画面が表示されるので、「再起動」ボタンをクリックします。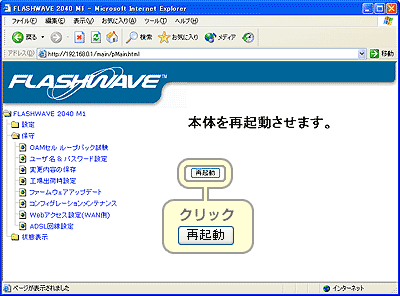 |
|||||||||||||
「再起動後のログイン画面が表示されるまでしばらくお待ちください…。」と表示されます。そのままお待ちください。(約50秒間)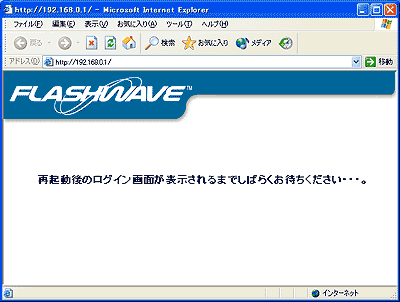 |
|||||||||||||
画面が切替ると、「このボタンをクリックすると、Web管理画面にログインします。」と表示されますので、「2.」「3.」の手順でADSLモデムにログインすれば再起動は終了です。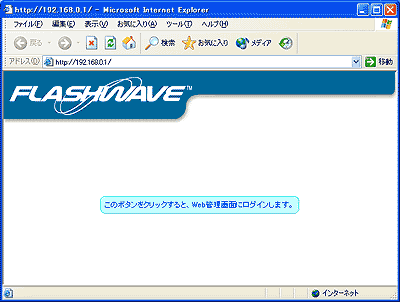 |
|||||||||||||
Web管理画面の左側メニューの【 保守 】>【 ファームウェアアップデート
】をクリックしてください。以下の画面が表示されますので、「参照」ボタンをクリックします。
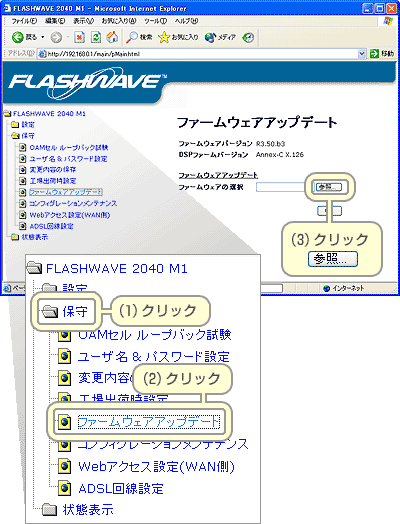 |
|||||||||||||
ファームウェア(R3.50.b4)バージョンセットを解凍してできたフォルダに移動して、ファームウェアファイル(FCH350B4.xDSL)を選択して「開く」ボタンをクリックします。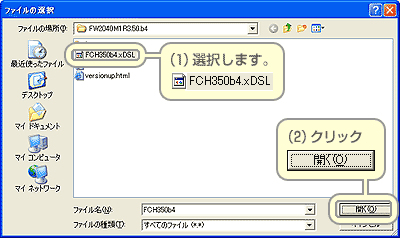 |
|||||||||||||
指定したファイルの場所が「ファームウェアの選択」の個所に表示されていることを確認して「OK」ボタンをクリックします。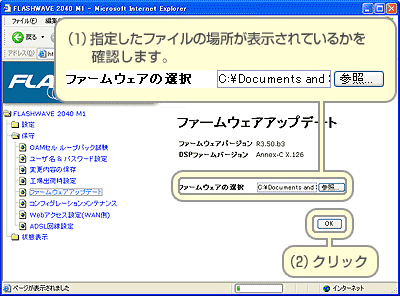 |
|||||||||||||
| 以下の画面が表示されますので、「OK」ボタンを1回だけクリックします。 ADSLモデムへのファームウェアのアップロード、およびフラッシュメモリへの書き込みが行われます。 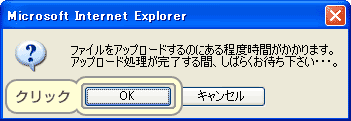 |
|||||||||||||
以下の表示がされている間は、ファームウェアファイルのアップロード中です。アップロード中は、ADSLモデムの「Ethernet」ランプが点滅しています。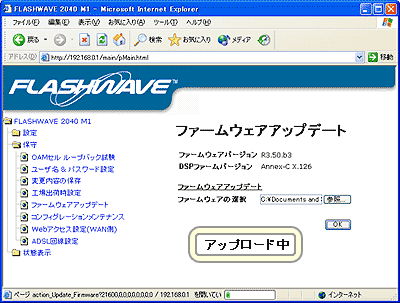 |
|||||||||||||
「再起動後のログイン画面が表示されるまでしばらくお待ちください…。」と表示されます。そのままお待ちください。(約90秒間)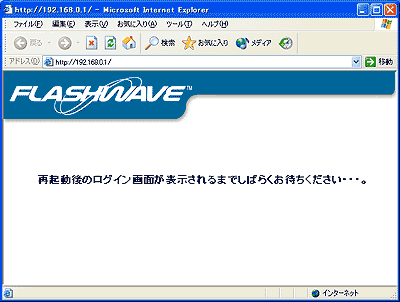 |
|||||||||||||
以下の画面が表示されたらファームウェアファイルのアップロードは終了です。画面の、「このボタンをクリックすると、Web管理画面にログインします。」をクリックし、前項「2.」「3.」の手順でADSLモデムにログインしてください。
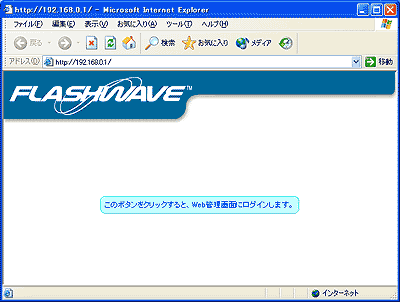 |
|||||||||||||
| Web管理画面の左側メニューの【 保守 】>【 ファームウェアアップデート
】をクリックして、ファームウェアへのバージョンを確認します。 「ファームウェアバージョン」が「R3.50.b4」であれば、バージョンアップは正常に行われました。 以上でファームウェアのバージョンアップは終了です。 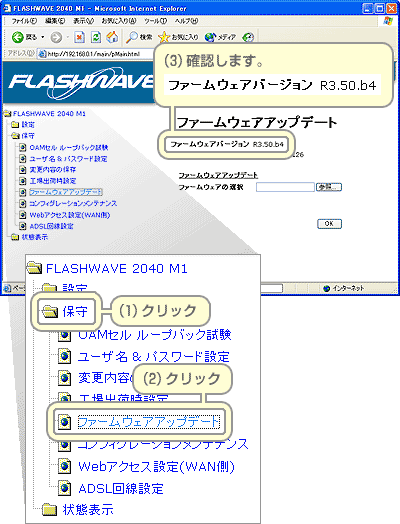 |
|||||||||||||
| ADSL modem Supportトップ | ご覧になるには、Adobe Acrobat Readerが必要となります。 |
| ▲ ページTOPへ |
| Copyright
(c) 2004 Kansai Broadband Corp. All Rights Reserved. |