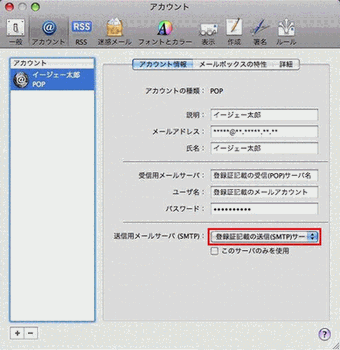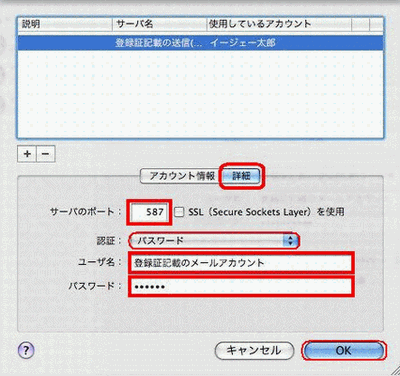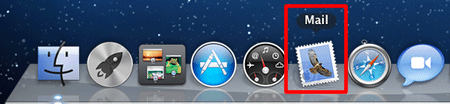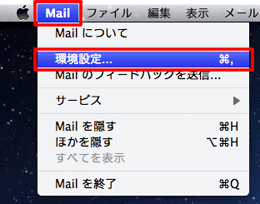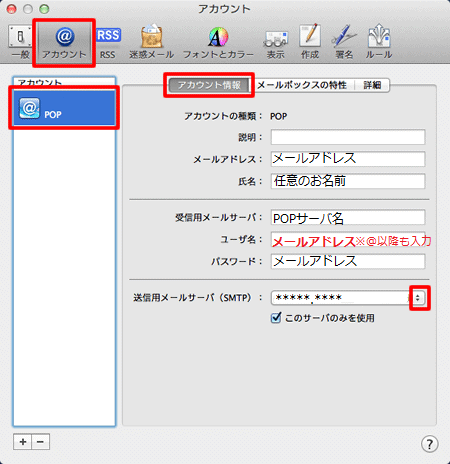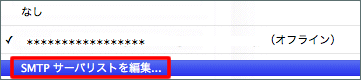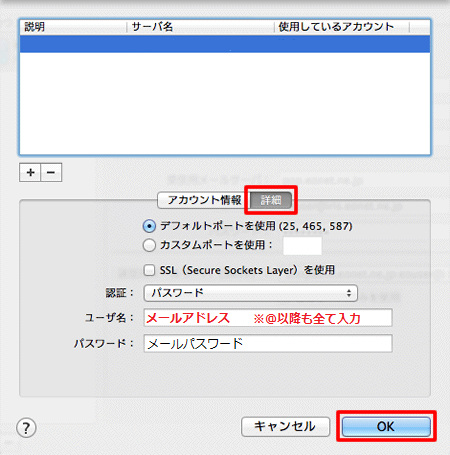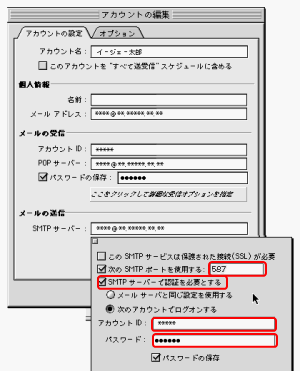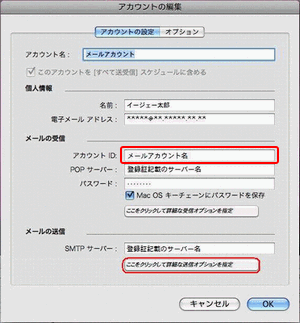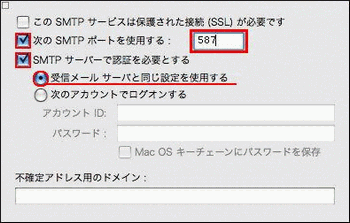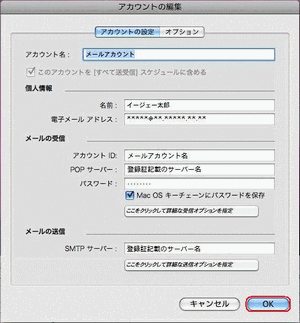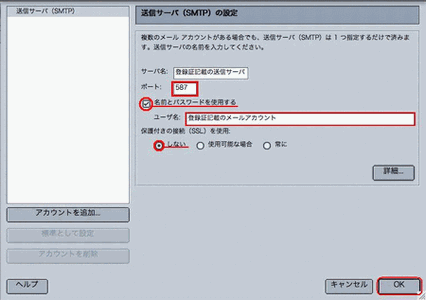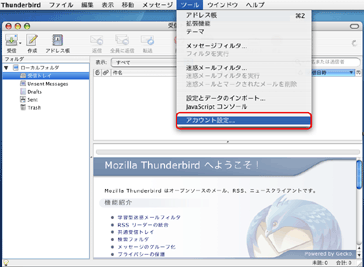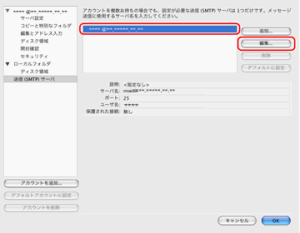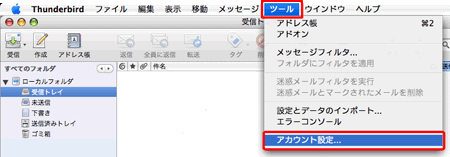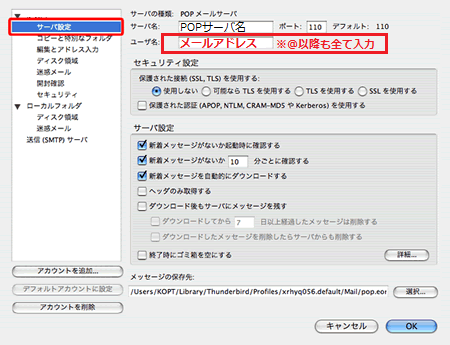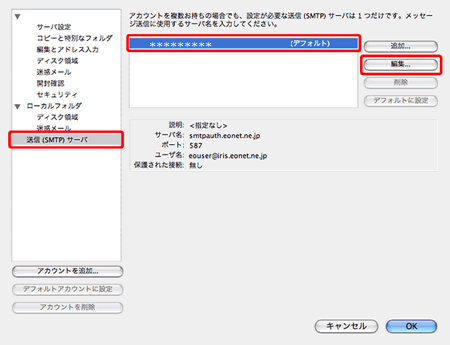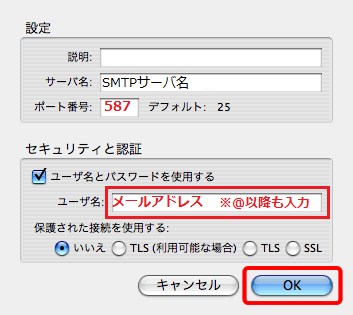メーラーの設定変更方法 〜 Macintosh編 〜
ご利用のメーラーについて、以下の設定変更をお願いいたします
- Mail 1.3
- Mail 3.1
- Mail 5.x(Mac OS X 10.7)
- Outlook Express 5.0.6 for Mac
- Outlook Express 5.0 for Mac
- Entourage
- Netscape 7.1
- Mozilla Thunderbird 1.5
- Eudora 6.2J
- Thunderbird 2.0(Mac)
これら以外につきましては、恐れ入りますがお問い合わせいただきますようお願いいたします。
Mail 1.3
Mail 1.3
(1)[Mail]メニューをクリックし、[環境設定]を選択します。
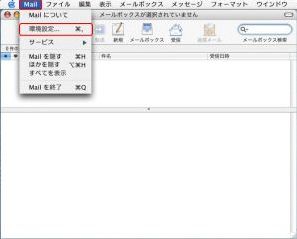
メニューをクリックし、[環境設定]を選択します。
"一般"画面が表示されます。[アカウント]ボタンをクリックします。
("アカウント"画面が表示されている場合はそのまま次のステップに進んでください)
(1)[アカウント]画面を表示します。
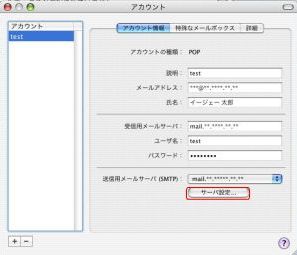
アカウント情報タブから「サーバー設定」ボタンをクリックします。
(3)アカウント情報タブ
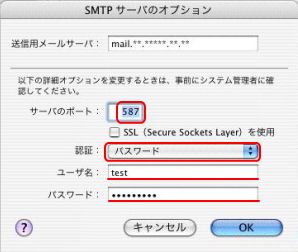
送信認証の設定を行います。
- [サーバのポート]:「587」と入力
- [認証]: 「パスワード」を選択
- [ユーザ名]:メールアドレス(@の右側も必要です)
- [パスワード]:メール受信パスワード
(4)SMTPサーバのオプション
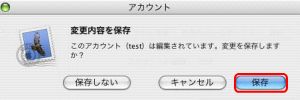
設定の保存を確認する画面が表示されます。[保存]ボタンをクリックします。
以上で、設定は完了です。
Mail 3.1
Mail 3.1
「送信用メールサーバ(SMTP)」の一覧が表示されます。
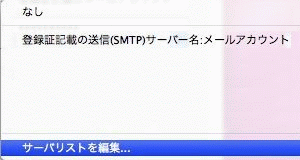
「サーバリストを編集...」をクリックします。
送信サーバーの選択画面が表示されます。
変更する送信サーバを選択し、「詳細」タブを以下のように変更して [ OK ] をクリックし、変更を保存します。
サーバのポート:587
SSL(Secure Sockets Layer)を使用:チェックしません。
認証:「パスワード」を選択します。
ユーザ名:メールアドレス(@の右側も必要です)
パスワード:登録証記載のメールパスワードを入力します。
以上で、設定は完了です。
Mail 5.x(Mac OS X 10.7)
Mail 5.x(Mac OS X 10.7)
「アカウント情報」タグから各項目を入力
〔アカウント〕をクリックし、アカウント一覧の中から設定を確認したいアカウントをクリックして選択します。
〔アカウント情報〕のタブが表示されますので、各項目を確認します。
受信用メールサーバの項目のユーザ名は「メールアドレス」を入力します。
※「@」以降も全て入力します。例:●●●@△△△.ne.jp
確認が終わりましたら〔送信用メールサーバー(SMTP)〕の上下矢印をクリックします。
「詳細」タブに各項目を入力
〔詳細〕のタブをクリックして選択し、各項目を確認します。
確認が終わりましたら〔OK〕をクリックします。
ユーザ名に「メールアドレス」を入力します。
※「@」以降も全て入力を行います。
以上で、設定は完了です。
Outlook Express 5.0.6 for Mac
Outlook Express 5.0.6 for Mac
(1)Outlook Expressの設定画面を開く
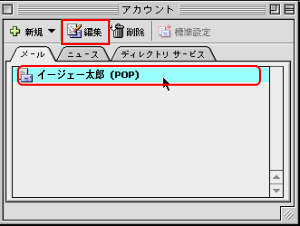
Outlook Expressを起動し、メニューバーの 「ツール」をクリックし、 「アカウント」をクリックします。
設定を変更するアカウントを選択し、「編集」をクリックします。
(3)送信オプション
「SMTPサーバのオプション」ウインドウが開きます。
「次のSMTPポートを使用する」にチェックを入れ、「587」に変更します。
「SMTPサーバーで認証を必要とする」にチェックを入れます。
「メールサーバと同じ設定を使用する」にチェックを入れます。
Outlook Express for Mac のバージョンが「5.0.6」以前の場合、送信認証が正常に機能しない場合がございます。
最終バージョンとなる「5.0.6」は、mactopia のサイト からダウンロード可能です。
以上で、設定は完了です。
Outlook Express 5.0 for Mac
Outlook Express 5.0 for Mac
(1)Outlook Expressの設定画面を開く
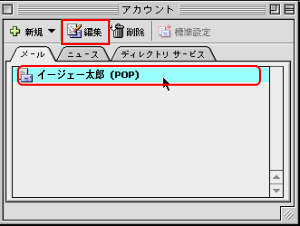
Outlook Expressを起動し、メニューバーの [ツール]をクリックし、 [アカウント]をクリックします。
(2)使用するアカウントのプロパティを開く
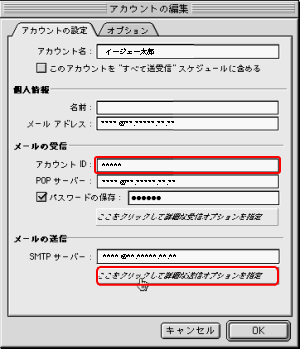
アカウントIDにメールアドレスを入力する(@の右側も必要です)
使用するアカウントのプロパティを開く
(3)送信オプション
「SMTPサーバのオプション」ウインドウが開きます。
「次のSMTPポートを使用する」にチェックを入れ、「587」に変更します。
「SMTPサーバーで認証を必要とする」にチェックを入れます。
「メールサーバと同じ設定を使用する」にチェックを入れます。
Outlook Express for Mac のバージョンが「5.0.6」以前の場合、送信認証が正常に機能しない場合がございます。
最終バージョンとなる「5.0.6」は、mactopia のサイト からダウンロード可能です。
以上で、設定は完了です。
Entourage
Entourage
Entourage を起動します。
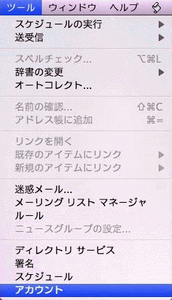
[ ツール ]をクリックし、[ アカウント ]を選択します。
[ アカウント ] の画面が表示されます。
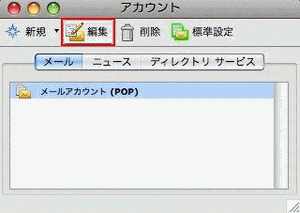
「メール」タブから設定を変更するアカウントを選び「編集」ボタンをクリックします。
[ アカウントの編集 ] の画面が表示されます。
アカウントIDにメールアドレスを入力する(@の右側も必要です)
「メールの送信」の項目から [ ここをクリックして詳細な送信オプションを設定 ]をクリックします。
送信オプションの設定画面
以下のように設定を編集します。
次のSMTPポートを使用する:チェックを付けて [ 587 ] を指定します。
SMTPサーバーで認証を必要とする:チェックします。
受信メールサーバーと々設定を使用する:チェックします。
以上で、設定は完了です。
Netscape
Netscape 7.1
Netscape Mail & Newsgroups を起動します。
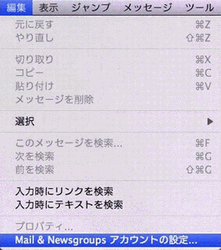
[ 編集 ]をクリックし、[ Mail & Newsgroups アカウントの設定... ]を選択します。
送信メールサーバ(SMTP) を選択し、設定画面を表示します。
「送信サーバ(SMTP)の設定」の項目を以下のように設定し[ OK ]をクリックします。
ポート:587
名前とパスワードを使用する:チェックします。
ユーザ名:メールアドレス(@の右側も必要です)
保護付きの接続(SSL)を使用:「しない」にチェックします。
以上で、設定は完了です。
Netscape
Netscape 7.1
Netscape Mail & Newsgroups を起動します。
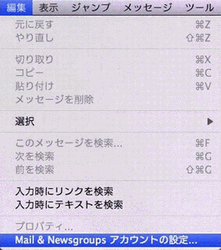
[ 編集 ]をクリックし、[ Mail & Newsgroups アカウントの設定... ]を選択します。
送信メールサーバ(SMTP) を選択し、設定画面を表示します。
「送信サーバ(SMTP)の設定」の項目を以下のように設定し[ OK ]をクリックします。
ポート:587
名前とパスワードを使用する:チェックします。
ユーザ名:メールアドレス(@の右側も必要です)
保護付きの接続(SSL)を使用:「しない」にチェックします。
以上で、設定は完了です。
Mozilla Thunderbird 1.5
Mozilla Thunderbird 1.5
(3)設定を変更します。
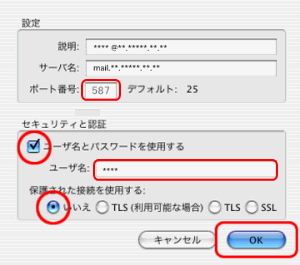
[セキュリティと認証]: ユーザー名とパスワードを使用するにチェックする。
[ユーザ名]:メールアドレスを入力する。(@の右側も必要です)
[保護された接続を使用する]:「いいえ」を選択する。
以上で、設定は完了です。
Eudora 6.2J
Eudora 6.2J
(※バージョンによって設定が異なります。詳細についてはEudora配布元のサイトをご覧ください。)
(1)設定画面

Eudoraを起動します。
上部のメニューから「Eudora」→「環境設定」を選びます。
「設定」が開きましたら、「メール送信」の中の
「サブミッションポートを使用してください」と
「認証を許可する」に チェックを入れ、
「OK」ボタンをクリックします。
※「POP Before SMTP」のチェックが入っている場合は、外します。
【 うまくいかない場合 】
この設定をしても送信ができない場合、一度
https://usertool.mbos.jp/service/list.do
にアクセスし、メールアドレス、メールパスワードでログインしてください。
ログインが完了しましたら、操作なさらずにログアウトし、終了させていただいて構いません。
ログイン作業が終わりましたら、再度メーラーにて、送受信のテストをお試しください。
− この作業について -
Eudoraは基本的に、送信認証に「CRAM-MD5」という方式を採用しております。
これはサーバー上に暗号化されたパスワードしかない場合にはエラーとなってしまうという特性のある認証方式となっております。
セキュリティの都合上、弊社のサーバではお客様のパスワードは暗号化された状態で、データとして保管されています。
よって、暗号化されないパスワードをサーバに認証させるため、弊社データベースにいったんアクセスし、ログインしていただき、お手元のパス ワードを「暗号化されていないパスワード」として認識させていただく、という作業が必要になるのです。
この工程を完了させますと、「CRAM-MD5」での認証が可能になり、Eudoraでの送信が可能になります。
以上で、設定は完了です。
Thunderbird 2.0(Mac)
Thunderbird 2.0(Mac)
「送信(SMTP)サーバー」から設定画面へ
左の一覧から〔送信(SMTP)サーバー〕をクリックして選択します。
送信サーバーの一覧の中から既に設定した送信(SMTP)サーバー名をクリックして選択し、〔編集〕をクリックします。
各項目を編集
SMTPサーバーの設定画面が表示されますので、各項目を確認します。
確認が終わりましたら〔OK〕をクリックします。
ユーザ名に「メールアドレス」を入力を行います。
※「@」以降も全て入力します。
以上で、設定は完了です。