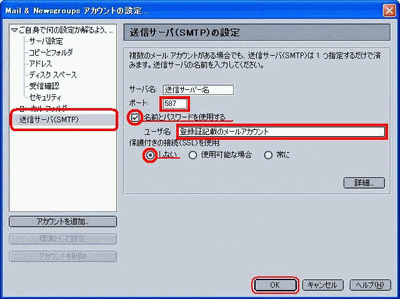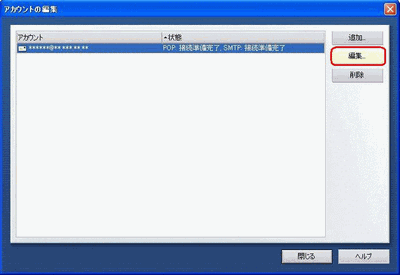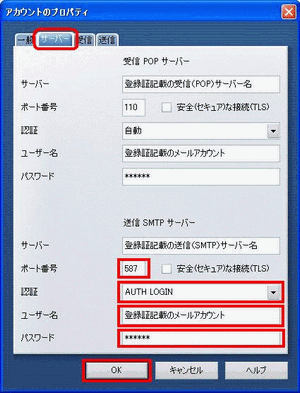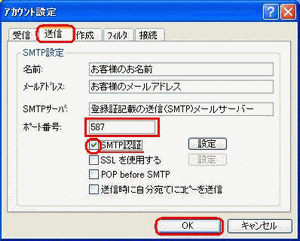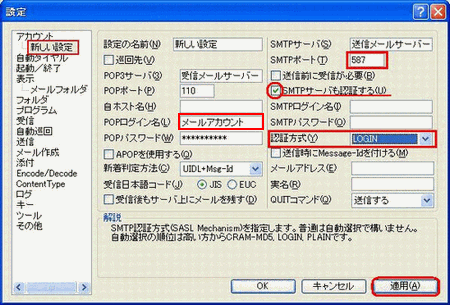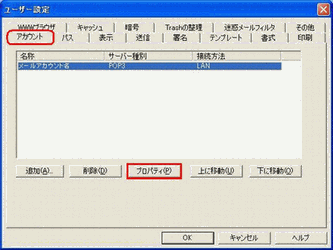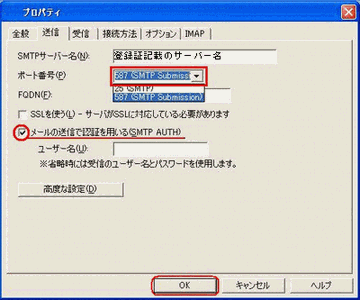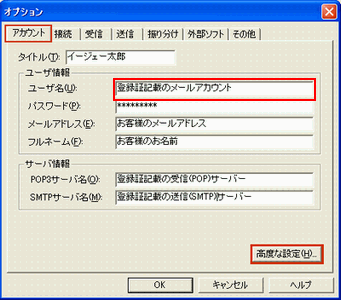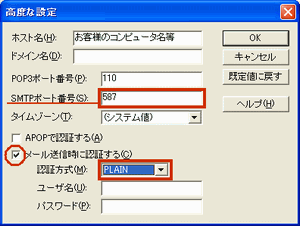メーラーの設定変更方法 〜 Windows編(2)〜
ご利用のメーラーについて、以下の設定変更をお願いいたします
これら以外につきましては、恐れ入りますがお問い合わせいただきますようお願いいたします。
Netscape
Netscape 7.1
(1)Netscape Mail & Newsgroups を起動します
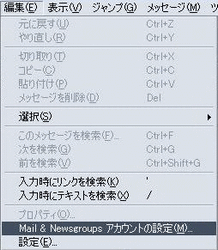
[ 編集 ( E ) ] メニューから、[ Mail & Newsgroups アカウントの設定 ( M ) ] をクリック。
(2)「Mail & Newsgroups アカウントの設定」の画面
「送信サーバー(SMTP)」の設定画面を表示し、以下のように設定し「OK」をクリック。
[サーバー名]:登録証記載の送信サーバー名を入力
[ポート]:587
[名前とパスワードを使用する]:チェックします。
[ユーザ名]:メールアドレスを入力します(@の右側も必要です)
[サーバー名]:登録証記載の送信サーバー名を入力
[保護付きの接続(SSL)を使用]:「しない」にチェックします。
以上で、設定は完了です。
Opera
Opera 9.26
(1)Opera を起動します
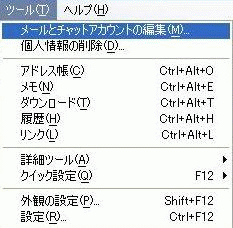
[ ツール ( T ) ] メニューから、[メールとチャットアカウントの編集 ( M )... ] をクリックします。
(3)「アカウントのプロパティ」画面が開きます。
[ サーバー ] タブを開き、以下のように設定して [ OK ] をクリック。
ポート番号:587
認証:AUTH LOGIN (またはAUTH PLAIN)を選択します。
ユーザー名:メールアドレス(@の右側も必要です)
パスワード:登録証記載のメールパスワード
以上で、設定は完了です。
nPOP
nPOP
(1)nPOP を起動します
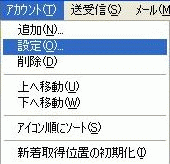
設定したいアカウント名を選択し、[ アカウント ( T ) ] メニューから、[ 設定 ( O )] をクリックします。
以上で、設定は完了です。
電信8号
電信8号
(1)電信8号を起動します。
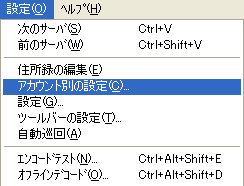
[設定(O)]メニューから[アカウント別の設定(C)]をクリックします。
(2)"設定"画面
設定画面が表示されたら以下のように設定し [ 適用(A) ] をクリックして [ OK ] をクリック。
POPログイン名:メールアドレス(@の右側も必要です)
SMTPポート:587
SMTPサーバも認証する:チェックします。
認証方式(Y):LOGIN (またはPLAIN) を選択します。
以上で、設定は完了です。
Winbiff
Winbiff
Winbiff を起動します。
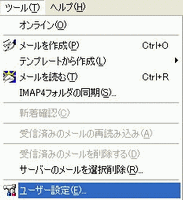
「ツール ( T )」 から「ユーザー設定 ( E )」をクリックします。
「プロパティ」の画面が表示されます。
「送信」のタブを開き、以下のように設定して [ OK ] をクリックします。
ポート番号(P):「 587 (SMTP Submission)」を選択します。
メールの送信で認証を用いる(SMTP AUTH):チェックします。
以上で、設定は完了です。
AL-Mail
AL-Mail
AL-Mail を起動します。
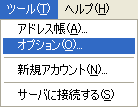
「ツール ( T )」 から「オプション ( O )」をクリックします。
「高度な設定」の画面が表示されます。
以下の部分を設定して [ OK ] をクリックします。
SMTPポート番号(S):587
メール送信時に認証する(C):チェックします。
認証方式(M):PLAIN (またはLOGIN) を選択します。(※)
※認証方式を選択する部分が無いお客様は、配布元サイトより「alm32113b.exe」をダウンロードし、実行してから再度設定をお試し下さい。
AL-Mail .COM [OP25Bへの対応について...] http://www.almail.com/op25b.html
以上で、設定は完了です。