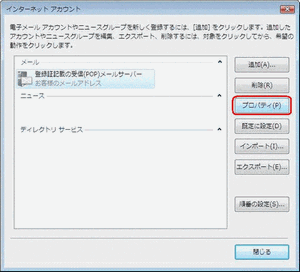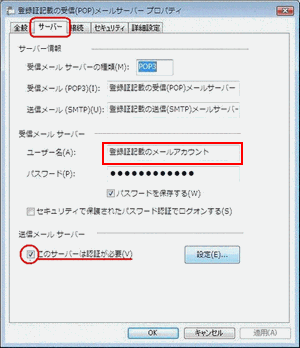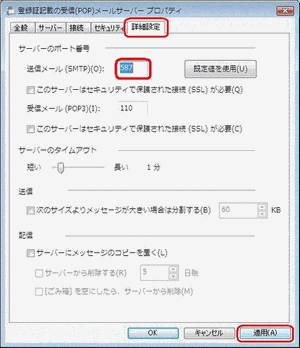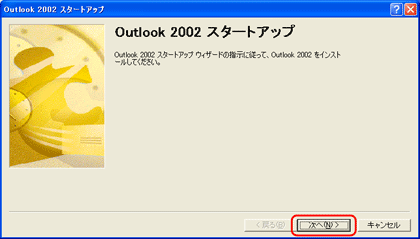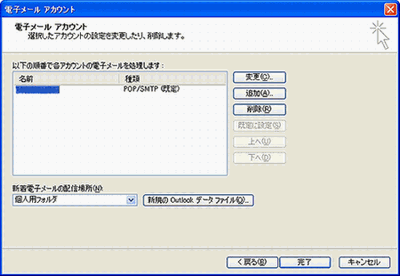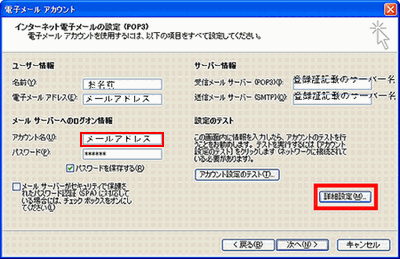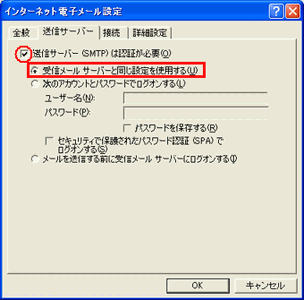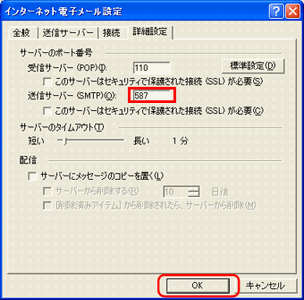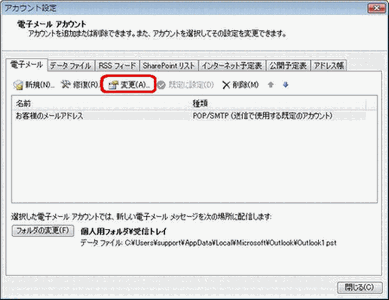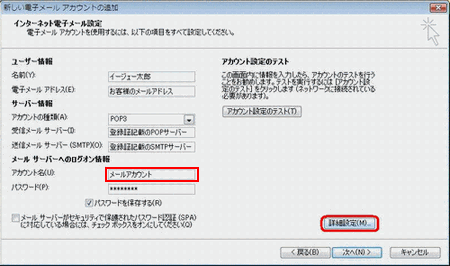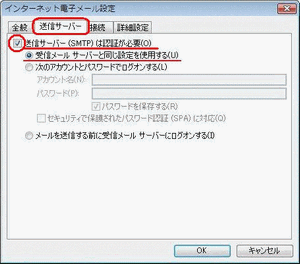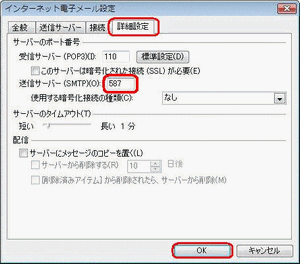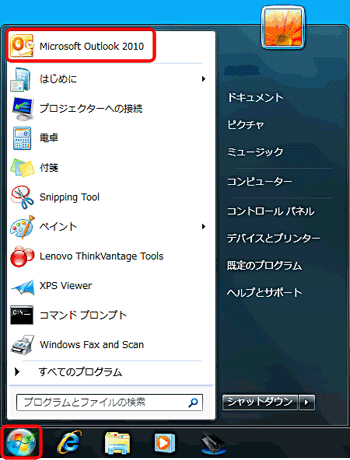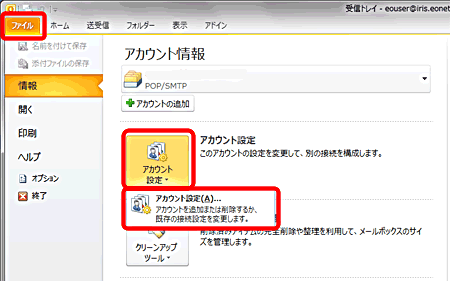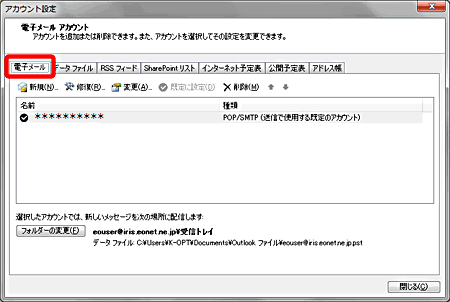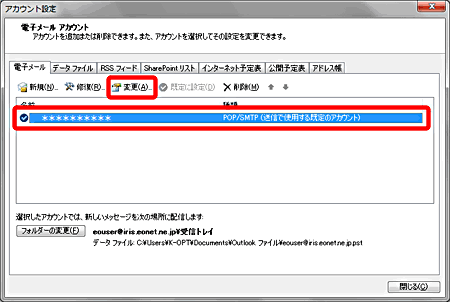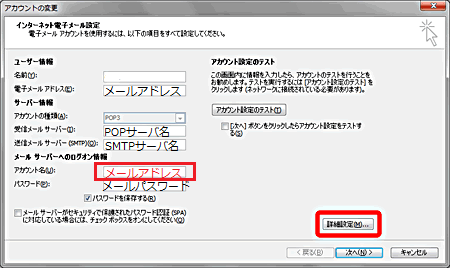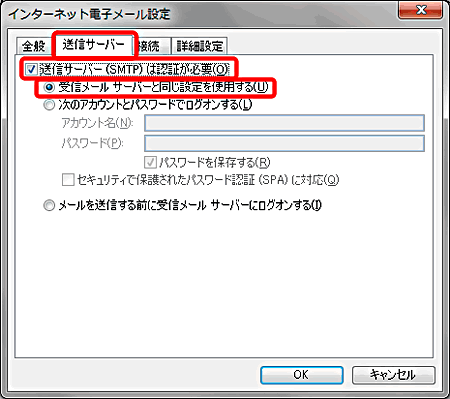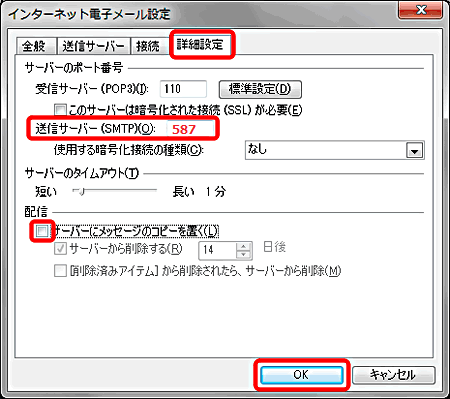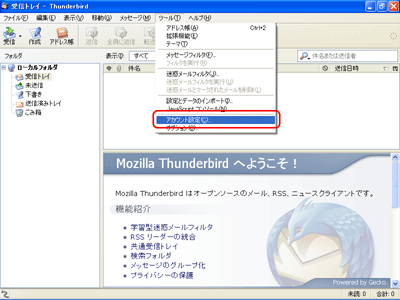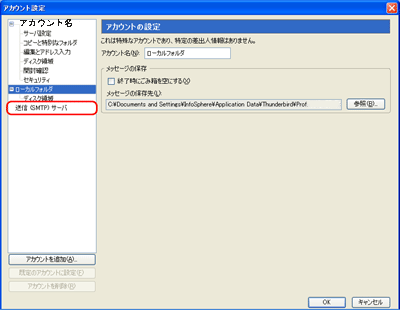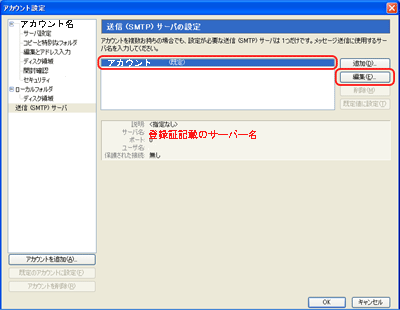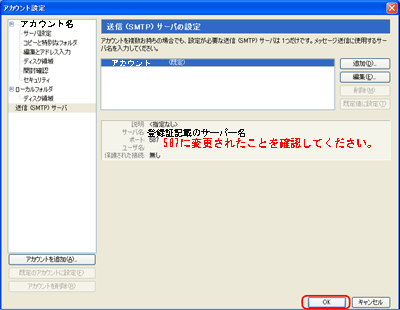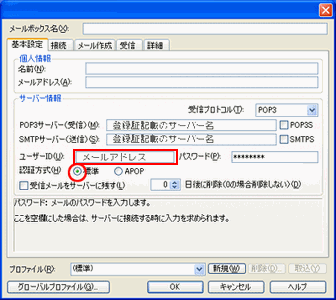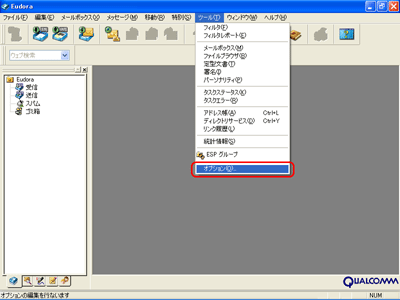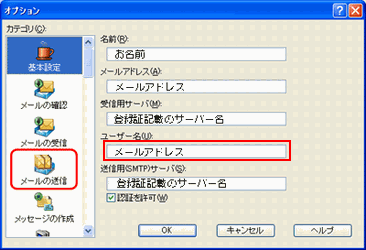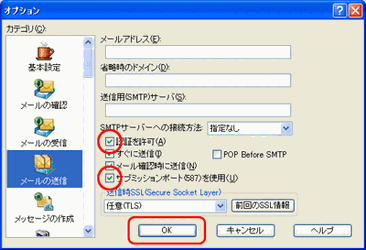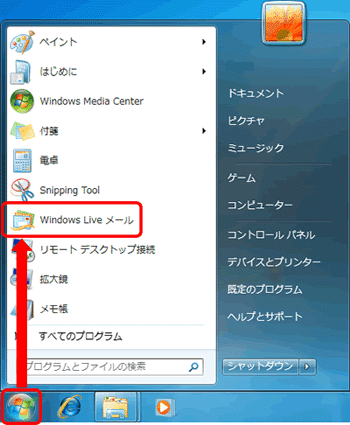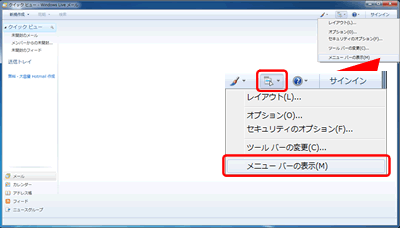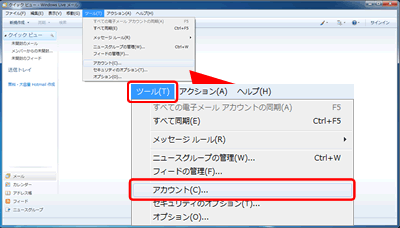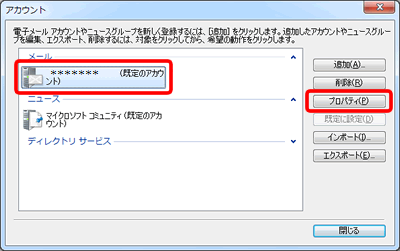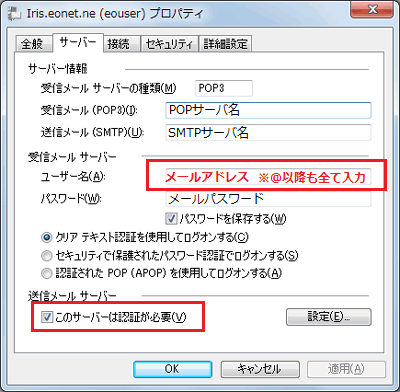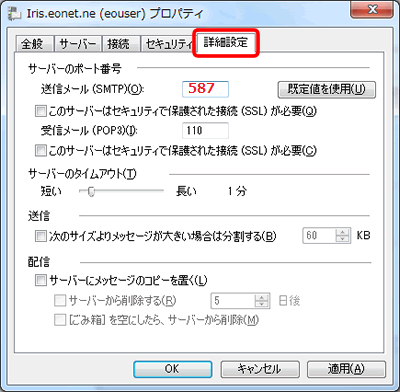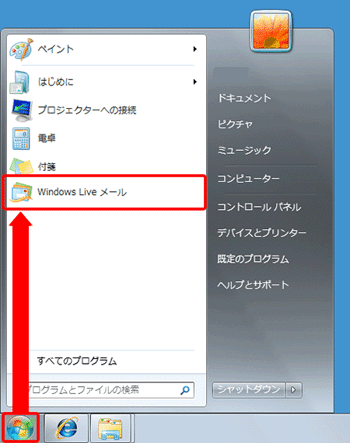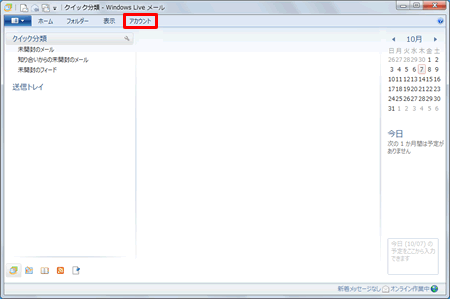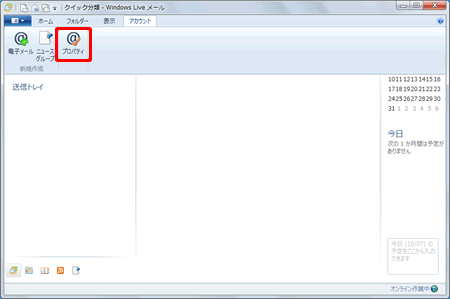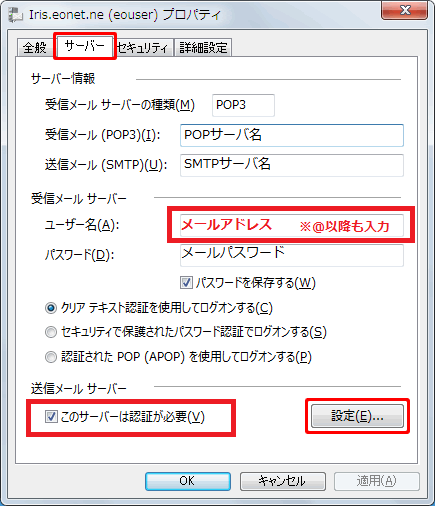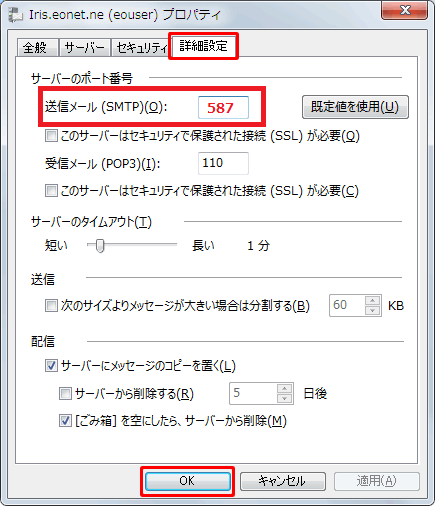メーラーの設定変更方法 〜 Windows編(1)〜
ご利用のメーラーについて、以下の設定変更をお願いいたします
- Outlook Express 6
- Windows Mail
- Outlook 2002/2003
- Outlook 2007
- Outlook 2010
- Mozilla Thunderbird
- Becky! Internet Mail Ver.2
- Eudora 6J
- Windows Live メール 2009
- Windows Live メール 2011
これら以外につきましては [ こちら ] もご確認ください。
Outlook Express 6
Outlook Express 6
(1)アカウントの編集
デスクトップ上の「Outlook Express」アイコンをダブル・クリックして、Outlook Expressを起動します。 メニューの「ツール(T)」→「アカウント(A)」を選択すると、以下の「インターネットアカウント」画面が表示されます。
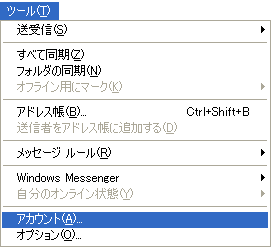
(2)インターネットアカウント
[メール]のタブをクリックします。設定を変更したいアカウントをクリックして選択し、 [プロパティ(P)]をクリックします。

※ユーザ名はメールアドレスになります、これまで@より左側のみご入力のお客様は必ずメールアドレスをご入力ください。
(3)サーバータブ
「サーバー」タブをクリックすると、以下の画面が表示されます。
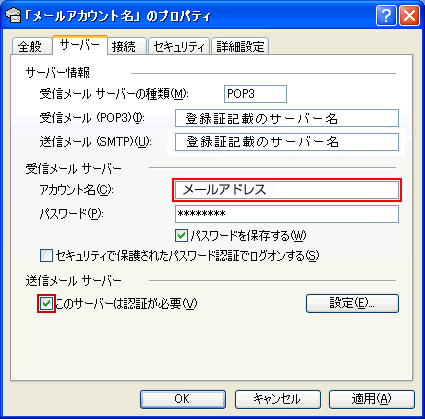
(4)ログオン情報
受信メールサーバーと同じ設定を使用するとなっていることを確認します。
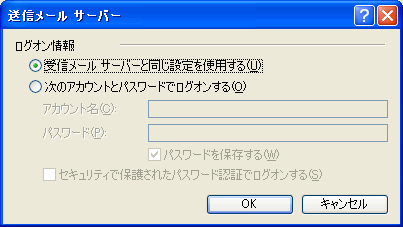
●詳細設定タブ
「詳細設定」タブをクリックすると、以下の画面が表示されます。
■「サーバーのポート番号の送信メール(SMTP)(O)の欄について、『25』から、『587』に書き換えます。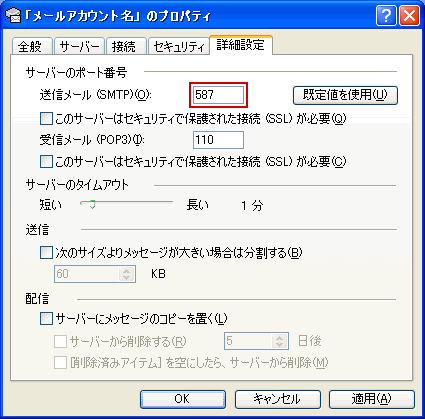
「OK」ボタンをクリックすると「インターネットアカウント」画面に戻ります。 「インターネットアカウント」画面の「閉じる」ボタンをクリックし、サブミッションポートを利用するための設定変更は終了です。
Windows Mail
Windows Mail
(1)Windows Mail を起動します
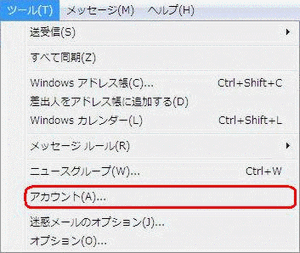
[ ツール ( T ) ] メニューから、[ アカウント ( A ) ] をクリックします。
以上で、設定は完了です。
Microsoft Office Outlook
Outlook 2002/2003
(2)「電子メール アカウント」の画面を開きます。
[ 既存の電子メールアカウントの表示と変更 ( V ) ] を選択し、[ 次へ ( N ) > ] をクリックします。
設定したいアカウント名を選択して [ 変更 ( C ) ] ボタンをクリックします。
以上で、設定は完了です。
Microsoft Office Outlook
Outlook 2007
(1)Outloook 2007 を起動します
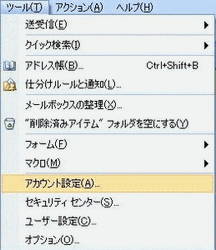
[ ツール ( T ) ] メニューから、[ アカウント設定 ( A )...] をクリックします。
(5)詳細設定タブ
送信サーバー(SMTP)(O): の設定値を『587』に変更し、「OK」をクリックします。
"インターネット電子メール設定" の画面に戻ったら「次へ(N)> 」で進み、「完了」をクリックします。
以上で、設定は完了です。
Microsoft Office Outlook
Outlook 2010
(5)必要事項を入力します
[インターネット電子メール設定]の画面が表示されますので、各項目を確認します。
メールサーバーへのログイン情報のアカウント名には「メールアドレス」を入力します。
※「@」以降も全て入力を行います。
以上で、設定は完了です。
Windows Mozilla Thunderbird
Mozilla Thunderbird1.5
以上で、設定は完了です。
Windows Becky! Internet Mail
Becky! Internet Mail Ver.2
(2)[詳細]タブの内容を以下のように設定し、[ OK ]をクリックします。
サーバーのポート番号:SMTPを 587 に変更。
SMTP認証:チェックを付け『CRAM-MD5のチェックを外します。』
ESMTPを使用(K):チェックを付ける。
以上で、設定は完了です。
Windows Eudora
Eudora 6J
(3)設定を変更します。
以下の項目を設定します。
- ユーザー名を、メールアドレスにする。(@の右側も必要です)
- [SMTPサーバーへの接続方法]:「指定なし」を選択する
- [認証を許可(A)]: チェックする
- [サブミッションポート(587)を使用(U)]:チェックする
【 うまくいかない場合 】
この設定をしても認証エラーが表示され送信ができない場合、一度
https://usertool.mbos.jp/service/list.do
にアクセスし、メールアドレス、メールパスワードでログインしてください。
ログインが完了しましたら、操作なさらずにログアウトし、終了させていただいて構いません。
ログイン作業が終わりましたら、再度メーラーにて、送受信のテストをお試しください。
− この作業について -
Eudoraは基本的に、送信認証に「CRAM-MD5」という方式を採用しております。
これはサーバー上に暗号化されたパスワードしかない場合にはエラーとなってしまうという特性のある認証方式となっております。
セキュリティの都合上、弊社のサーバではお客様のパスワードは暗号化された状態で、データとして保管されています。
よって、暗号化されないパスワードをサーバに認証させるため、弊社データベースにいったんアクセスし、ログインしていただき、お手元のパスワードを「暗号化されていないパスワード」として認識させていただく、という作業が必要になるのです。
この工程を完了させますと、「CRAM-MD5」での認証が可能になり、Eudoraでの送信が可能になります。
以上で、設定は完了です。
Microsoft Office Outlook
Windows Live メール 2009
(5)必要事項を入力します
〔サーバー〕のタブをクリックします。
各項目を確認します。
確認が終わりましたら〔設定(E)〕をクリックします。
「受信メールサーバー」欄のユーザ名には「メールアドレス」を入力します。
※「@」以降も全て入力します。
以上で、設定は完了です。
Microsoft Office Outlook
Windows Live メール 2011
(4)「プロパティ」画面を表示
〔サーバー〕のタブをクリックして、各項目を確認します。
確認が終わりましたら〔設定(E)〕をクリックします。
受信メールサーバー欄のユーザー名に「メールアドレス」を入力します。※「@」以降も全て入力します。
(5)必要事項を入力します
〔詳細設定〕のタブをクリックして、各項目を確認します。
〔OK〕をクリックして、画面を閉じます。
これでWindows Live メール 2011の設定済み内容の確認方法は完了です。
送信メール(SMTP)のポート番号を「25」⇒「587」へ変更を行います。
以上で、設定は完了です。